Cara Menggunakan Aplikasi Avicenna Medika Puskesmas
 |
| Avicenna Medika Puskesmas |
Berikut Cara Menggunakan Aplikasi Avicenna Medika Puskesmas :
1. Login
 |
| Login |
2. Pendaftaran
Terdapat 4 bagian form pendaftaran yaitu :
- Data Pasien
Jika pasien memiliki bpjs cek terlebih dahulu keaktifan kartunya dengan cara mengisi field jenis kartu dan nomor kartu. Kemudian klik tombol cek.
Setelah itu klik tombol next untuk masuk ke bagian Rujukan.
 |
| Pendaftaran Data Pasien |
- Data Rujukan
 |
| Data Rujukan |
- Antrian
 |
| Antrian |
- Penanggung Jawab
 |
| Penanggung Jawab |
3. Informasi Pasien
Informasi ini akan muncul setelah Anda berhasil mendaftarkan pasien.
 |
| Informasi Pasien |
Pasien yang sudah terdaftar akan masuk ke menu Antrian Pemeriksaan. Klik tombol periksa untuk memeriksa pasien.
 |
| Antrian Pemeriksaan |
5. Pemeriksaan Pasien
Setelah klik tombol periksa di antrian pemeriksaan, maka akan muncul tampilan seperti di bawah ini. terdapat terdapat 6 bagian di pemeriksaan pasien.
• Data Pendaftaran
Berisi data pendaftar. Klik tombol next.
 |
| Data Pendaftaran |
• History RM
Berisi history pemeriksaan pasien sebelumnya. Klik tombol next
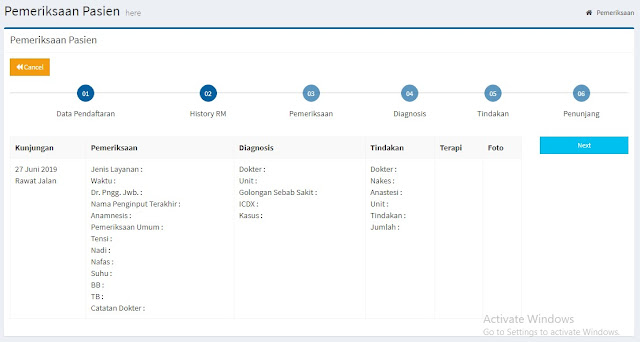 |
| History RM |
- Pemeriksaan
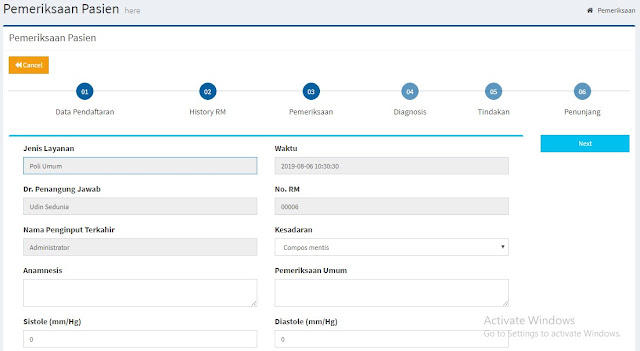 |
| Pemeriksaan |
- Diagnosis
 |
| Diagnosis |
- Tindakan
 |
| Tindakan |
- Penunjang
 |
| Penunjang |
6. Pelayanan Resep
Setelah meng-klik tombol simpan pada pemeriksaan tadi maka akan muncul ke tampilan pelayan resep.
Isi form sesuai kebutuhan. Cara pengisian dengan cara cari di field nama obat. Nanti akan muncul dropdown list (auto complete), setelah itu klik salah satu nama obat. Nantinya harga jual dan subtotal akan terisi secara otomatis dan auto kalkulasi. Jika sudah klik tombol simpan. Pemeriksaan selesai.
 |
| Pelayanan Resep |
7. Pasien Sudah Diperiksa
Jika sudah selesai diperiksa akan muncul di menu pasien telah diperiksa.
 |
| Pasien Sudah Diperiksa |
8. Pemesanan Obat
Berisi list pemesanan obat. Di menu ini juga dapat melakukan pemesanan obat jika persediaan obat sudah sedikit. Selain itu di menu ini bisa melakukan hapus pemesanan, edit pemesanan, dan melihat detail pemesanan.
 |
| Pemesanan Obat |
9. Detail barang pemesanan
Tampilan ini muncul jika meng-klik tombol ber-icon kaca pembesar di kolom Jml Barang.
 |
| Detail barang pemesanan |
10. Kelola Pemesanan
Form kelola pemesanan. Klik tombol kelola pemesanan di halaman pemesanan obat untuk masuk ke halaman ini. isi form sesuai kebutuhan Anda. Untuk mengisi item cari berdasarkan nama obat. Kemasan dan hna akan terisi otomatis. Untuk subtotal akan auto kalkulasi. Jika sudah klik tombol simpan.
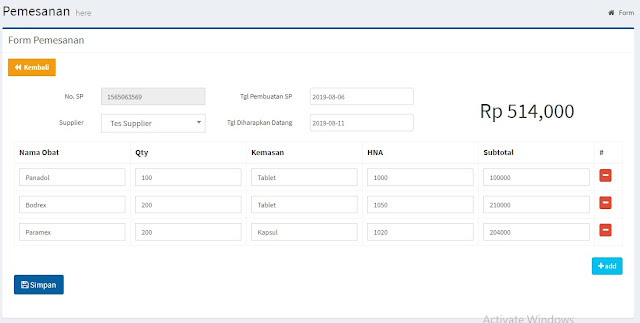 |
| Kelola Pemesanan |
11. Penerimaan
Berisi list penerimaan obat. Di menu ini juga dapat melakukan penerimaan obat yang telah dipesan pada menu pemesanan obat, dengan cara klik tombol Kelola Penerimaan. Selain itu di menu ini bisa melakukan hapus penerimaan, edit penerimaan, dan melihat detail penerimaan.
 |
| Penerimaan |
12. Detail barang penerimaan
Tampilan ini muncul jika meng-klik tombol ber-icon kaca pembesar di kolom Jml Barang.
 |
| Detail barang penerimaan |
13. Kelola Penerimaan
Form kelola Penerimaan. Klik tombol kelola penerimaan di halaman penerimaan obat untuk masuk ke halaman ini. isi form sesuai kebutuhan Anda. Untuk mengisi item cari berdasarkan nama obat. Kemasan dan hna akan terisi otomatis. Untuk subtotal akan auto kalkulasi. Jika sudah klik tombol simpan.
 |
| Kelola Penerimaan |
Bagaimana sudah mengerti kan cara-caranya, Untuk lebih lebih kalian bisa kasih komentar di kolom komentar. Share ke teman-teman kamu juga ya biar kita saling berbagi informasi dan pengetahuan. Terima kasih telah berkunjung.


Post a Comment for "Cara Menggunakan Aplikasi Avicenna Medika Puskesmas"